今回は広告導入でよく聞くGoogleAdSense(グーグルアドセンス)を導入・審査に申し込むときに注意すべきポイントを紹介していこうと思います。
そのポイントは以下の通りです。
基本的には上のような6つのポイントがあると思います。
GoogleAdSenseの申請方法

アドセンスの申請方法はhttps://www.google.com/intl/ja_jp/adsense/start/から、ウェブサイトURLと国や地域を選択するページに行くことができます。入力すると先に進めるようになります。
ウェブサイト(ドメイン)を入力
※まだ独自ドメインを取得していない人はお名前どっとこむやMixhost、エックスサーバーなどで取得しておきましょう。
ウェブサイトURLを入力するときにはドメインを入力します。
例えば、当サイトのドメインは「chikorinu.com」がドメインとなります。
入力時、https://は入力しなくもどちらでも大丈夫です。https://を入力しても自動で省略されます。
「https://chikorinu.com/category/fukugyou」のように「/」がついていてディレクトリが入力されていると弾かれます。
サブドメインは弾かれる
もう一つ弾かれるのが「www.」があると登録できません。理由としては「www.」はサブドメイン領域にあるため、付いているとサブドメインとして扱われるためです。
自分のドメインにwww.が付いている場合は、サーバー内にwww.が付いていないルートドメインが作成されていますのでドメイン一覧で確認しておきましょう。WordPressサイトをすでにwww.つきで作ってしまった場合は無しのものに作成(もしくは引越し)したほうがいいです。
※後述しますが、リダイレクト設定をして無理やり審査する方法もあります。簡単ですが初期の段階ではオススメしません。
また、自分のブログのドメインにwww.がついているのに抜いて申請するのだけはやめましょう。正規のURLへGoogleが接続できない等トラブルが起きて審査を遅らせる原因になります(私がそうなりました)
レンタルサーバでWordPressをインストールするときにwww.をつけるか選択できる場合は、迷わず「www.を付けない」を選びましょう。WordPressを使用している人はデフォルトでホームページがドメイン直下になっていない場合があるので注意です。
これは変更する必要がありますので次はその方法を紹介しておきます。ドメイン直下になっている方は次の方法は飛ばして「GoogleAdSense申請時に気をつけること」の項目に進んでください。

補足ですが、https://じゃない人は、今のうちにレンタルサーバーでSSLを有効化してhttps://にしておくと後々楽ですよ!
ドメイン直下にホームページを設定

ここではWordPressのホームページをドメイン直下に持っていく方法について説明します。これはWordPress公式でも解説してあるものだそうです。
一部のレンタルサーバーはwordpressをインストールすると、「ドメイン名/ワードプレスのフォルダ名」にインストールされ、URLもそうなってしまいます。そこでフロントページの設定が必要になってきます。
①WordPressのサイトアドレスを変更する
まずは「設定」→「一般」→「サイトアドレス (URL)」のところを「https://〇〇〇〇〇〇.jp」と変更します。(〇の部分や.jpの部分には自分のドメインや.comなど該当するものを入力してください)

注意
このときWordPress アドレス (URL)は変更しないでください。管理画面にログインできなくなります。
②つぎに設定ファイルの変更をします。
WordPressがインストールされているサーバーから、ファイルマネージャーなどを使い次の2つのファイルをダウンロードします。
ドメイン名/インストール先ディレクトリ/index.php
ドメイン名/インストール先ディレクトリ/.htaccess③ダウンロードができたらファイルを編集していきます。
今回は「blog12」というWordPressのアカウント(インストールディレクトリ)と仮定しています。
・index.phpの編集
ダウンロードしたファイル「index.php」をコードエディタやメモ帳などで開いて、17行目を修正します。
注意
編集する際はバックアップのファイルを保存しておきましょう。
コード
修正前
17行目:require( dirname( FILE ) . ‘/wp-blog-header.php’ );修正後
17行目:require( dirname( FILE ) . ‘/blog12/wp-blog-header.php’ );修正前は
「require( dirname( FILE ) . ‘/wp-blog-header.php’ );」
となっているので、これにインストールディレクトリを追加して
「require( dirname( FILE ) . ‘/blog12/wp-blog-header.php’ );」
という風に修正します。
④「.htaccess」の編集
ダウンロードしたファイルの「.htaccess」をコードエディタやメモ帳などで開き、2箇所を修正します。
今回は例としてblog12をインストールディレクトリとしてお話しています。
8行目と12行目の部分の「/blog12」を削除します。
※アップロードする階層(ドメイン直下)に「.htaccess」がある時は、この手順は不要な場合があります。
コード
修正前
8行目:RewriteBase /blog12/
12行目:RewriteRule . /blog12/index.php [L]修正後
8行目:RewriteBase /
12行目:RewriteRule ./index.php [L]このような感じで修正します。
⑤ファイルのアップロード
先程編集した「.htaccess」と「index.php」をサーバーにアップロードしていきます。
アップロードする場所は先程ダウンロードした場所ではなく、上層にあるルートのディレクトリ(ドメイン直下)にアップロードしていきます。
注意
アップロードする際はバックアップを行ってからアップロード・上書きしましょう。
⑥WordPressでパーマリンクを保存
これでサイトアドレスが変更されましたが、サイトの各ページのURL(パーマリンク)は以前のままになっています。そのためパーマリンクを変更する必要がありますのでパーマリンクの更新をしておきましょう。
手順
WordPressの「設定」→「パーマリンク」を選び「変更を保存」をクリックして更新します。
更新が目的なので他はいじらなくてOKですが、基本以外の構造にしたい場合やカスタム構造にしたい場合のように、パーマリンクの構造を変えたい場合はパーマリンク構造を変更してもOKです。
⑦フロントページ(ホームページ)を設定する
フロントページの設定をすると、ドメインを入力したときに表示するページを設定することができます。TOPで表示させたい固定ページを設定することでフロントページとして設定されます。
手順
WordPressの「外観」→「カスタマイズ」→「ホームページの設定」を選択していくとホームページと投稿ページを設定することができますここまでくればGoogleAdSenseに申請することができるようになります。
GoogleAdSense申請時に気をつけること
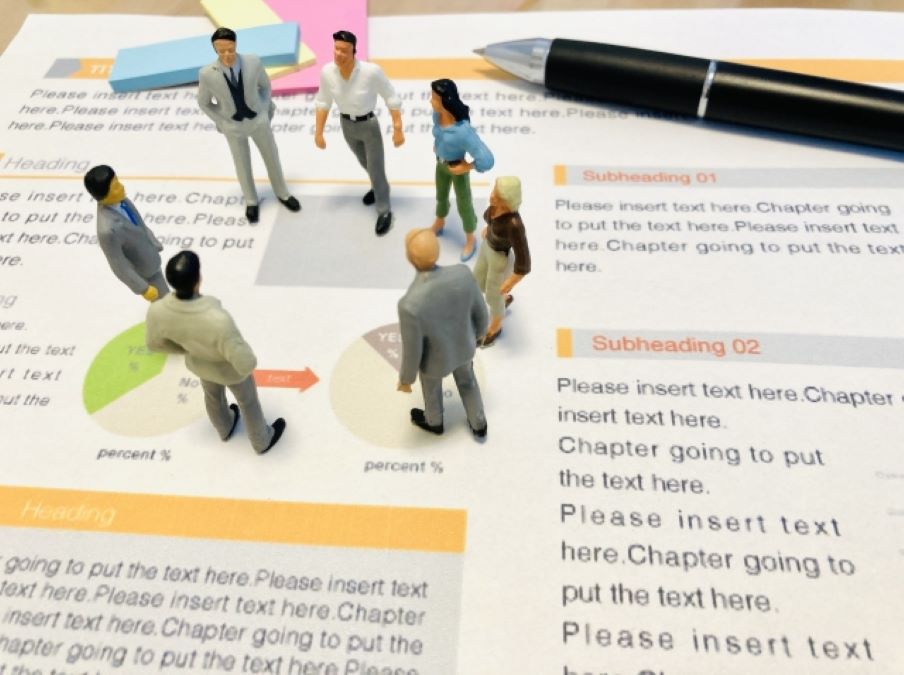
前の章をクリアしていれば、GoogleAdSenseに申し込める状態になっていると思いますが、次は申請するときに気をつけることをピックアップしていきます。
記事数は7~10記事は最低用意しておく
よく言われるのが申請するときにはコピペや独自性のない記事があると審査に悪い影響があるということです。
コピペでない記事で3000文字程度のある程度のクオリティがある記事を、最低限7~10記事程度は用意しておきましょう。しかしこれでも審査が落ちる可能性があります。余談ですが、当サイトは7記事の時に審査を通過しました。
タグをしっかり貼ること
タグがしっかり貼っていないとグーグルが審査することができません。
<head></head>の間にしっかり入れましょう。
Cocoonを使用している人は「アクセス解析・認証」の「ヘッド用コード」と書いてあるところに貼り付けをしましょう。
「アドセンス認証コードもこちらに貼り付けて、審査を受けるのが最も楽かと思います。」と説明書きがあるボックスです。
コードを入れるのが面倒な人は「Site Kit by Google」というWordPressプラグインがあるので、アドセンスがあるGoogleアカウントと連携していきましょう。連携が完了すると審査のコードが自動で設置されるので、自分で設置する必要がなくなります。
注意
両方使ってしまうと競合してしまう可能性もあるらしいので、審査ではコード入力とプラグインは重複使用せずにどちらかのみの設定で使うようにしておきましょう。
見出しに画像を貼る
見出しh2ごとに画像を用意すると文字ばかりの印象が薄くなり、ユーザービリティが良くなります。Googleも推奨しているので必ずやっておきましょう。
吹き出しや付箋などで変化をつけるのもいいと思います。
ドメインは「WWW.」をつけないこと
先程も説明しましたが、ドメインにwww.がついていると申請ができませんし、ついているのにwww.を抜いてサイト登録をしてしまうと、Googleはサイトを確認することができず審査落ちになります。
恥ずかしい話ですが、私がそうでした。www.付きのWordPressでインストールしてしまい、アドセンス申請時にwww.を抜いてサイト登録をしてしまいまいた。
結果、サイトを確認することができないと落選メールが。www.を抜いて接続するとリダイレクトで通常は表示されますが、リダイレクトが多すぎるとだめなようです。
リダイレクト確認サイトで計測したところ7回以上リダイレクトされていたようですw
考えた結果、www.なしのWordPressを同じレンタルサーバーの別ディレクトリにインストールし、全記事コピーして引っ越すことにしました。引っ越したあとにリダイレクトを確認すると0回になっていたので安心です。
引越し完了したあとに使っていたwww.つきのWordPressディレクトリは消去。結局最初の申請から3週間で合格の通知が来ました。
引っ越さないで審査するのであれば301リダイレクトを使ってwww.無し→www.ありのようにリダイレクトを設定して審査。合格後にAdSense内にサブドメインを追加して大丈夫です。
ある程度育ったサイトを持っている場合はリダイレクトを使った審査が良いですが、比較的新しいサイトであればルートドメインに引越しなどして審査をした方が後々を考えると良いと思います。
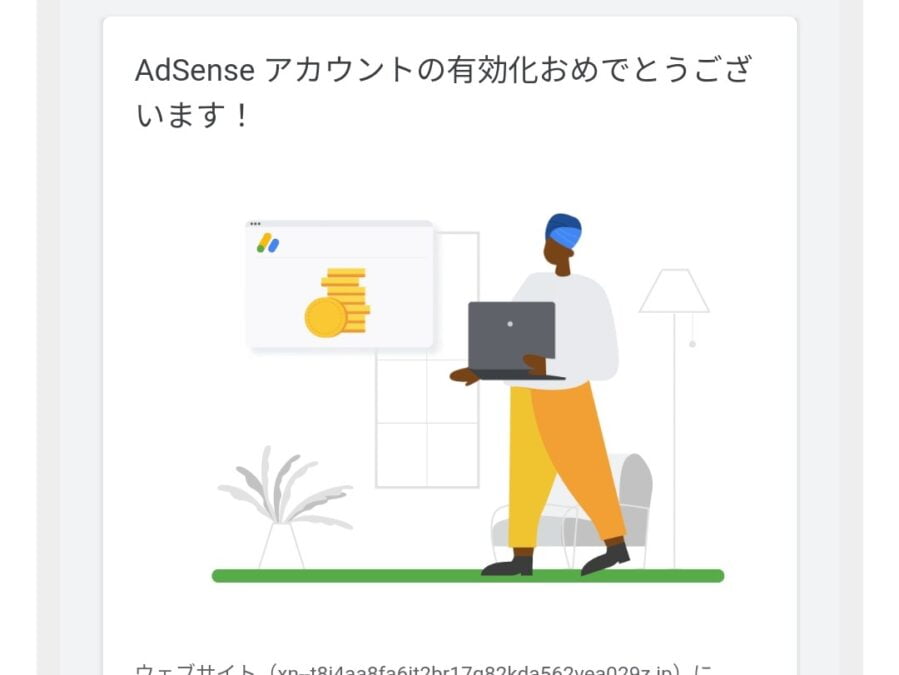
サイトに接続できる状態で審査すること
私のようにwww.を抜いたり、間違って存在しないドメインを入力してしまうと、100%審査落ちします。さらに、再審査はかなり時間がかかるので、凡ミスは避けるようにしましょう。
GoogleAdSense申請中に気をつけること

時間がかかることがある
とにかくミスがあったりすると時間がかかります。待つしかない。本当に、待つしかない……。問い合わせもできるみたいですが……。
登録したURLを削除しない
私はやってしまいましたが、サイトを削除とかもやめたほうがいいです。私の場合、あまりにも時間がかかるので最初の審査で使用したAdSenseアカウント自体を閉鎖して新アカウントでAdSenseの申請をし直してしまいました。
翌日合格メールが来ましたが、これは単純に2週間程度経っていたからでしょう。無駄に削除とかしないほうがいいです。現在のドメインに変更した際に再度申請したときは12日ほどで合格のメールが来ました。
まとめ

GoogleAdSenseを申請するときの気をつけるポイントを紹介してきました。私も結構ミスったので苦労したと思います。
やっぱりセオリーどおりにやったほうがいい。それを再認識させられました。
おすすめのサーバーも載せておきますので使ってください♪当サイトはエックスサーバーの系列のシン・レンタルサーバーを使っています。
前回の記事を確認したい方はこちらの記事を














