WordPressで記事を書いていると、同じ記事構成で書くことって多いと思います。そんなときにほしいのが記事構成のテンプレのコピーですよね♪
私もいくつか探しましたが、紹介する方法が自分としてはベストな方法だと思っています。
今回はプラグインを使った方法と再利用ブロックを使った方法を紹介していきます。
これで毎回の見出しや画像エリアなどの設定を短縮することが可能になります♪
Jetpackを使った方法
WordPressプラグイン「Jetpack」
WordPressで入れてる人が多いと聞く「Jetpack」には記事をコピーする機能がついています。
デフォルトだとオフになっているため知らない人も多いですが、Jetpackを入れてるなら他のプラグインをわざわざ入れるのは無駄です。
もしJetpackを使っていて、他にもコピー機能のプラグインもインストールしているのであればJetpackだけにしましょう。
Jetpack 設定->執筆
Jetpackの「設定」をクリックすると「執筆」のメニューを選択する場所がありますのでそこをクリック。
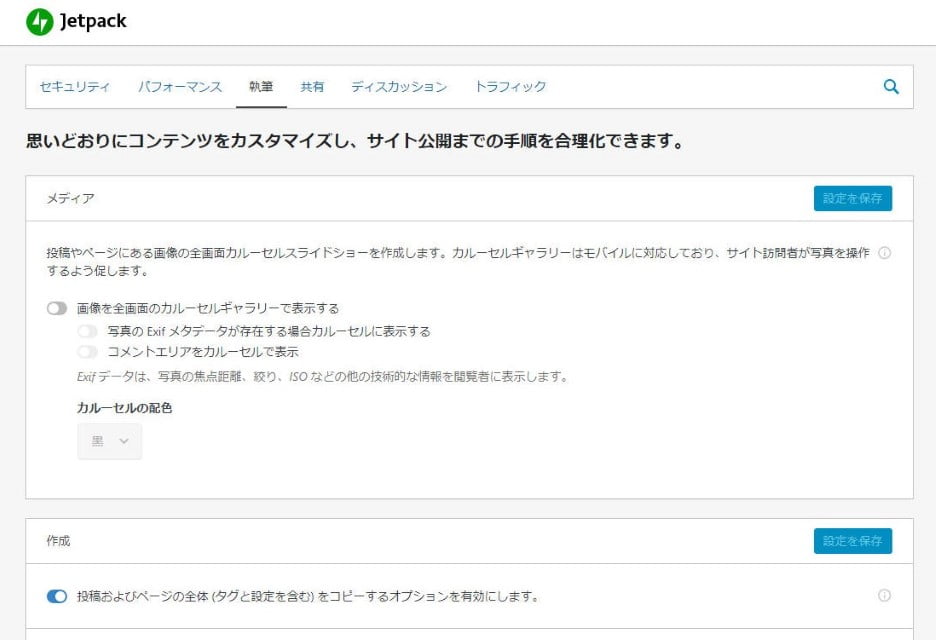
すると上の画像のような画面になります。
ここの「作成」メニューに「投稿およびページの全体 (タグと設定を含む) をコピーするオプションを有効にします。」という項目があるのでボックスをクリックをしてオンにします。
これだけで管理画面の各タイトル下に出てくるメニューのクイック編集とゴミ箱へ移動の間に「コピー」が追加されます。
再利用ブロックを使った方法
WordPress「再利用ブロック」
これはWordPressの標準機能で再利用するブロックをテンプレ化できる機能になります。
再利用ブロックを作成する
管理画面のメニューに表示されているテーマ、無いテーマもありますが、ここでは記事編集のページから追加する方法を書いていきます。
まずはどれでもいいので記事編集ページを開いて再利用したいブロックを選びます。
次に「︙」をクリックすると画像のようなメニューがでてくるので再利用ブロックを作成を選択すると再利用ブロック化することができます。

段落や見出しを追加するのと同じく「+」マーククリックします。すると再利用可能が選択できるようになっていますのでそこから保存した再利用ブロックを選ぶと記事画面に反映されます。
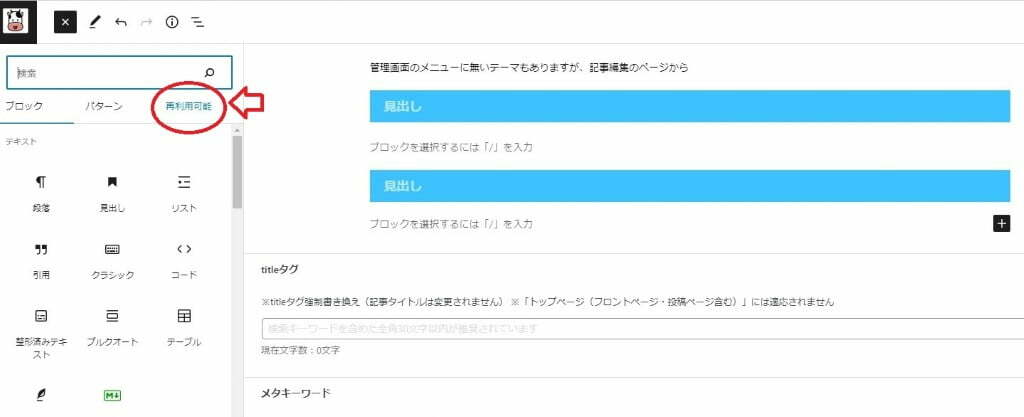
注意
再利用ブロックを使用する際の注意点としては、通常のブロックへ変換しないと再利用ブロックに保存してあるデータも上書きされてしまうという点です。
広告記事など全く同じ内容を利用する場合は再利用ブロックのまま使用することでOKで問題ありませんが、テンプレで利用する場合毎回内容を書き換えると思いますので通常のブロックへ変換を忘れずに行いましょう。
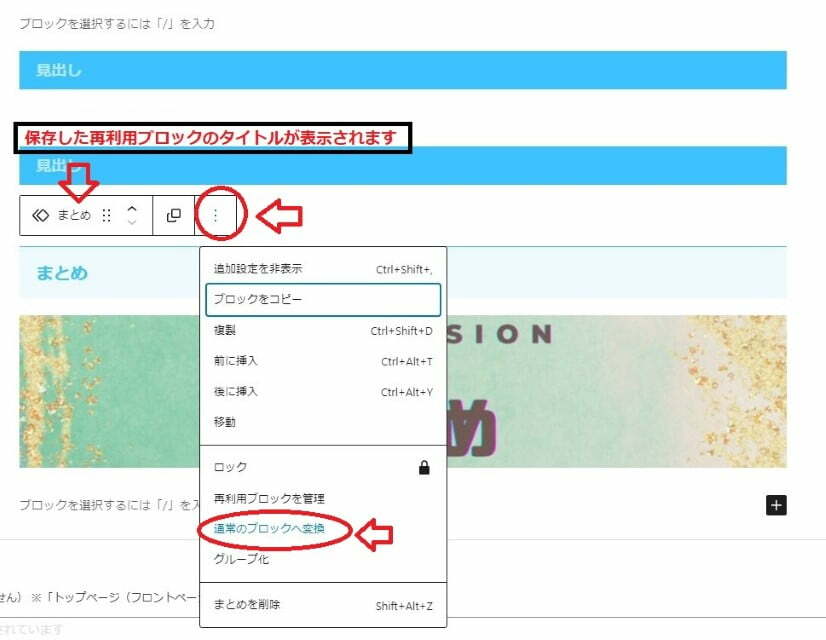
ちなみに通常のブロックへ変換の上に「再利用ブロックを管理」がありますが、それをクリックすると再利用ブロックの管理画面に行くことができます。
このリンクをブラウザにブックマークしておけば簡単に新規作成・編集できるので楽ちんですねー♪
まとめ

今回はWordPressでなるべく余計なプラグインを入れない方法を紹介しました。Jetpackを使っている人はこの方法を使って楽しましょうー♪
余計なプラグインは入れないほうがいいですからね♪
再利用ブロックは普段使いでもかなり使える機能なので使っていない人は是非♪




