こんにちは、ちこりぃぬです。今回は、Stable Diffusion(ステーブルディフュージョン)についてお話をしていきます。この記事では、Stable Diffusionのインストール方法と使い方について簡単に紹介していきます♪
「Stable Diffusion」は、テキストから写真のような画像をやイラストを生成するための深層学習モデルのことで、このモデルは2022年に公開されてから、一躍インターネット上で話題となりました。
このStable Diffusionは、みなさんのパソコンでも使うことができます。ちなみにトップ絵の女の子もStable Diffusionで作成したものになります。キツネ耳、かわええです。
下の2つの画像の女の子も簡単に作ることができちゃいます♪


まだやったことないよー!って言う方は、ぜひ試してみませんか?Stable Diffusionを活用すれば、AIイラスト集やAIグラビア写真集などを作成してこのように販売することも可能です。
AI画像生成をマスターして、AI副業も夢ではありません。

この吹き出しアイコンもStableDiffusionで作成して、フォトショで加工したものですw
Stable Diffusionとは
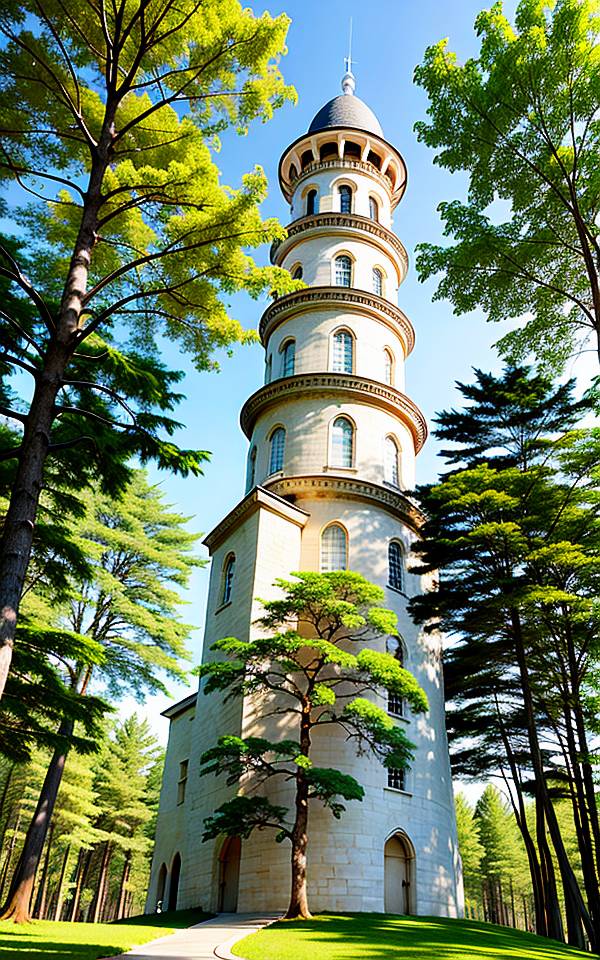
Stable Diffusionは、AIによってテキストから画像を生成することができる技術です。例えば、「森に建つ白い立派な塔」を英文に翻訳します。
A splendid white tower in the forest,
翻訳したテキストをプロンプトに入力すると、上の画像が生成されます。こういったモデル(チェックポイント)はそれぞれさまざまなスタイルに対応しています。
イラストや写真、アニメや漫画など、そのチェックポイントに合わせて自分の好みやテーマに合わせてAIに描いてもらうことができます。生成には「ポジティブプロンプト」と「ネガティブプロンプト」を入力してこのような画像を生成していきます。
ポジティブプロンプトとネガティブプロンプト
2つの特徴をピックアップしました。
- ポジティブプロンプト
生成したい画像表現するキーワードや文字列のことで、画像を生成する際に入力します。使用したプロンプトは「森に建つ白い立派な塔」をGoogle翻訳やDeepL翻訳などを使って翻訳した英文になります。
Stable Diffusionで主流になっている単語で区切る「splendid, white, tower, forest,」でも同じような画像が出てきます。先程紹介した「森に建つ白い立派な塔」の画像には以下のようなポジティブプロンプトとネガティブプロンプトが含まれています。
ポジティブプロンプト
A splendid white tower in the forest,
- ネガティブプロンプト
ポジティブプロンプトとは逆に「画像に含んでほしくない要素」を指定するために書くプロンプトです。
ネガティブプロンプト
EasyNegativeV2,paintings,sketches,(worst quality:2),(normal quality:2),(low quality:2),double,low res,monochrome,grayscale, (manicure:1.2),(long neck:2),(undressing:1.5),((monochrome)),((grayscale)),watermark,(logo,mark:2),text,
のようなものを設定しました。
※EasyNegativeV2はTextual Inversionなので別途インストールが必要です。
翻訳すると
EasyNegativeV2、絵画、スケッチ、(最悪品質:2)、(通常品質:2)、(低品質:2)、ダブル、低解像度、モノクロ、グレースケール、(マニキュア:1.2)、(長い首:2)、(脱衣:1.5)、((モノクロ))、((グレースケール))、透かし、(ロゴ、マーク:2)、文字、
このように品質に関するものや、ロゴや文字を表示させないためのもの、白黒にならないようにするためのものなどのネガティブプロントがあります。
このネガティブプロントは私がいつも固定で入れているものになります。このようにどちらの要素も、とても大切なのがわかりますね。
その他の設定は以下の値になります。
その他の値
Steps: 30, Sampler: DDIM, CFG scale: 7, Seed: 2633879641, Face restoration: CodeFormer, Size: 600x960,
Model: museV1_v1, Version: v1.3.2
Used embeddings: EasyNegativeV2,
SamplerはDDIM、ModelはmuseV1_v1を使用しました。Seedは2633879641で出力されました。たったこのような設定をしてジェネレートするだけで、上のような画像が生成されます。ほんとにテンションあがりますよね♪
プロンプトをしっかり設定することで、この記事のアイキャッチの女の子のような画像も生成することができます♪
PCのスペックについて

Stable Diffusionで推奨されているスペックは以下のとおりです。
| OS | Windows 10/11 64bit |
| CPU | Intel Core-iシリーズ・AMD Ryzenシリーズ |
| メモリ | 16GB以上 |
| グラフィックボード | 8GB以上 |
ちなみに私の環境はWin11で、CPUがRyzen5 1600、メモリが48GB、RTX4060ti 8GBを使った環境で動作させています。Win11に対応していないRyzen5 1600で無理やりWin11を突っ込んだ環境です。この環境で問題なく画像を生成することができています。
ただ、VRAMの容量は12GBや16GBくらいあったほうがいいかなぁ、と思うこともあります。普通に生成する分には8GBあれば問題ないかと思います。オススメのグラボはNVIDIAの12GB以上のグラボがいいと思います。入門用としてならRTX3060 12GBやRTX4060ti 8GBあたりを狙うのがいいと思います。
もう少し速度を求めるなら、RTX4070やRTX4070tiがおすすめです。今だとRTX4070が10万円を切る値段で販売されていますので、コスパ最強です。もし、新品でRTX3070tiを買おうかと迷っていたら、RTX4070を買った方がお得です。予算があって、もっと速度を求めるなら、RTX4080やRTX4090を買ってしまいましょう♪
お財布と相談をして自分にあったグラボを手に入れましょう♪

RTX4070tiも13万円程度で販売されていて、神コスパなのでおすすめ!
おすすめグラフィックボード
Stable Diffusion WebUI(AUTOMATIC1111)のインストール方法
Stable Diffusionはオープンソースソフトウェアであり、必要なソフトウェアが事前にパッケージされているわけではありません。そのため、さまざまなインストール手順が存在します。
そこで、クリックをしていくだけで簡単に誰でもインストールできる手順をご紹介します!今回はWindows10や11でのインストールを想定した方法になります。
Python 3.10.6のインストール
Stable DiffusionはPython環境で動作するため、このPython 3.10.6が必要になります。
- Pythonのサイトに変移し、画面を下にスクロールしていくと一番下にある「Windows instraller(64bit)」をクリックしてダウンロードをします。
ダウンロードをしたらあとはインストーラーでインストールをするだけです。
インストール時に「Add Python 3.10 to PATH」にチェックを必ず入れてください。

忘れずに「Add Python 3.10 to PATH」にチェックを入れましょう!
Gitのインストール
- Gitのインストール
次の工程はGitのインストールです。Gitはファイル管理システムで、Stable Diffusionのログ等を管理してくれるものになります。
Gitのサイトに変移して、真ん中あたりにある「64-bit Git for Windows Setup.」をクリックし、インストーラーをダウンロードしてください。ダウンロードしたらインストーラーに従い、インストールを行いましょう。Nextを押して行けば簡単にインストールすることができます。
Stable Diffusion WebUI(AUTOMATIC1111)のインストール(ローカル環境)
ここではローカル環境でのインストールの説明を行います。Stable Diffusion WebUIは、Stable Diffusionを操作するためのブラウザで動作するものです。今回はGoogleColabで利用する方法は割愛しています。
このアプリは大きいデータを扱うので、ディスクの容量が多い、余裕のあるドライブにインストールしましょう。
AUTOMATIC1111のダウンロード
まずは、インストールしたいディレクトリに移動し、右クリックを押して「Git Bash Here」でターミナルを開いてください。
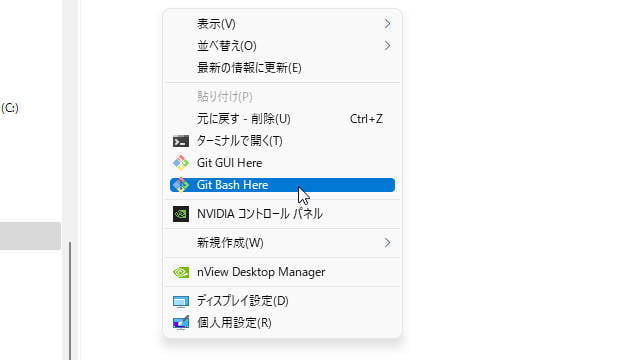
ターミナルが開いたら、次のコマンドを入力してAUTOMATIC1111をダウンロードしていきます。
コピペで、ターミナルに貼り付けする場合はCtrl+Vではペーストできないので、Shift+Insか、ターミナル上で右クリックからPasteを選択して貼り付けます。
git clone https://github.com/AUTOMATIC1111/stable-diffusion-webui.git
ダウンロードはすぐに終わります。ダウンロードが終わると、該当の場所にstable-diffusion-webuiというフォルダが作成されています。
AUTOMATIC1111を起動する
完了したら、いよいよAUTOMATIC1111を起動していきます。
webui-user.batというファイルをダブルクリックして起動してみましょう。
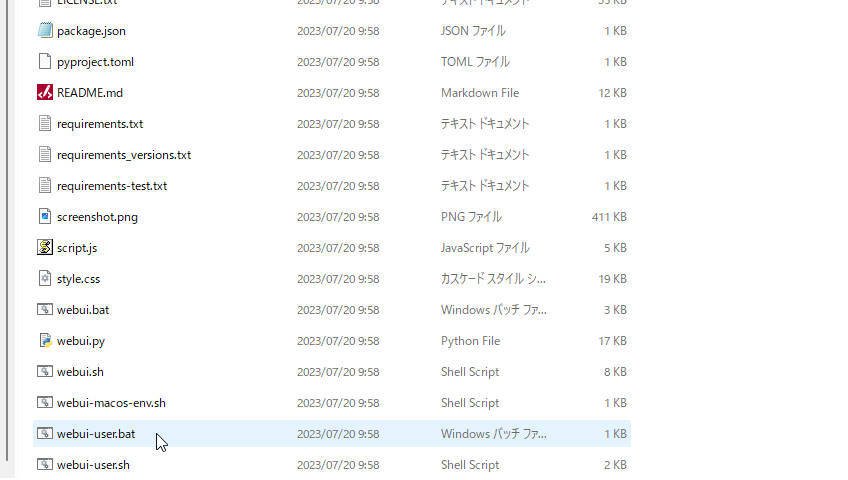
初回は必要なライブラリをダウンロードして自動でインストールを行ってくれます。
初回は結構時間がかかるので待ちましょう。
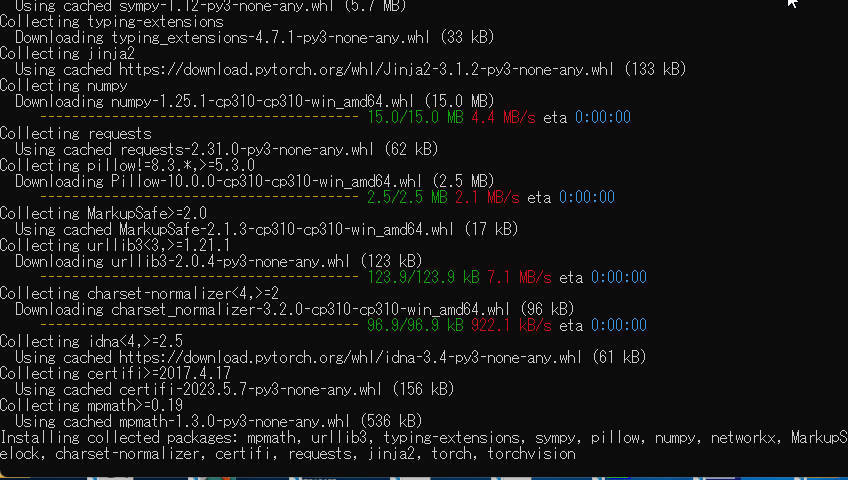

二回目以降の動作では、ダウンロードなどはされないため、素早く起動することができます。
起動して暫く経つと、次のような画面になります。
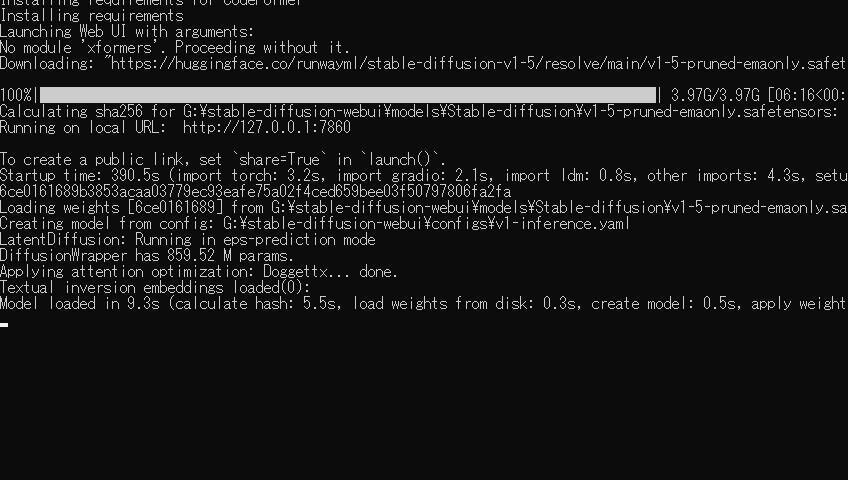
この画面になったら、Chromeなど通常のブラウザのアドレスバーにhttp://127.0.0.1:7860を入力してアクセスをしてください。
すると、プロンプトなどを入力するStable Diffusion WebUI(AUTOMATIC1111)の画面を表示することができます。
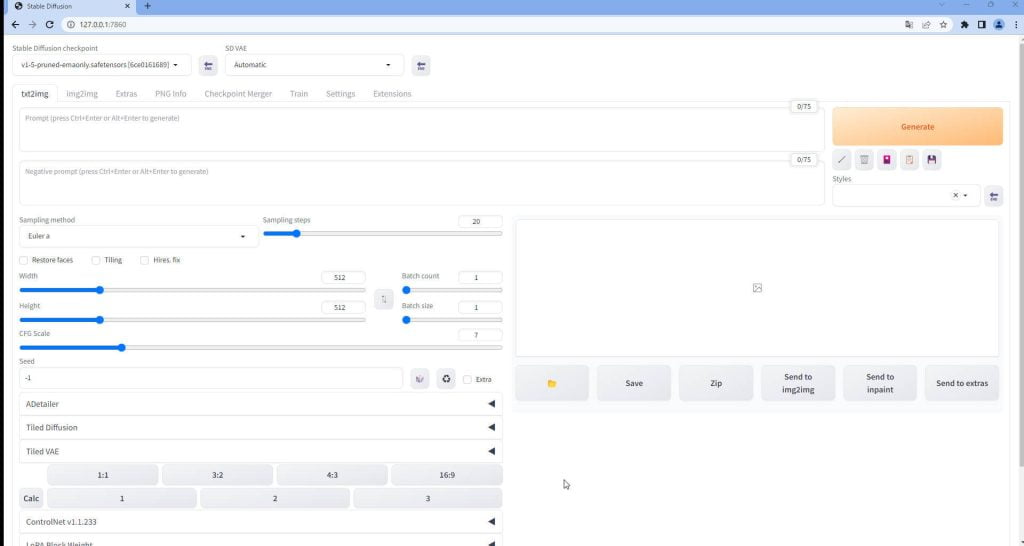
これでインストールが完了しました!
生成速度のアップと自動起動のコマンド
インストールし終えたら、これもやっておくととても便利です。これは飛ばしても大丈夫ですが、設定しておくと便利ですのでやっておきましょう。
具体的には、--xformersと--autolaunchを追加していきます。
--xformersは生成速度が早くなるコマンドになります。
--autolaunchは、ブラウザにhttp://127.0.0.1:7860を入力しなくても、webui-user.batを実行すると自動でhttp://127.0.0.1:7860にアクセスしてくれるようにするものです。

それでは手順を説明します♪
まず初めにwebui-user.batを右クリックして「編集」を選んで開いてみましょう。
メモ帳やコードエディターを使って編集するとこのような内容が出てくると思います。
webui-user.bat
@echo off
set PYTHON=
set GIT=
set VENV_DIR=
set COMMANDLINE_ARGS=
call webui.bat
--xformersだけ設定をしたい場合
webui-user.batを編集から開き、set COMMANDLINE_ARGS=の項目に--xformersを追加し、保存して終了します。
set COMMANDLINE_ARGS=--xformers
このように記述します。
--autolaunchだけ設定をしたい場合
webui-user.batを編集から開き、set COMMANDLINE_ARGS=の項目に--autolaunchを追加し、保存して終了しします。
set COMMANDLINE_ARGS=--autolaunch
このように記述します。
--xformersと--autolaunchのどちらも設定をしたい場合
webui-user.batを編集から開き、set COMMANDLINE_ARGS=の項目に--xformers --autolaunchを追加し、保存して終了してください。
set COMMANDLINE_ARGS=--xformers --autolaunch
このように記述します。
記述し終えたファイルがこのようになっていればOKです。
webui-user.bat(両方設定した場合)
@echo off
set PYTHON=
set GIT=
set VENV_DIR=
set COMMANDLINE_ARGS=--xformers --autolaunch
call webui.bat
これで快適にStable Diffusion WebUI(AUTOMATIC1111)を使うことができます♪
モデルをインストール
- モデルをインストール
Stable Diffusionで画像生成するためには、学習データ、モデルデータが必要になってきます。今回は、Brav5というモデルを例にしてインストールしていきます!リアル系で、アジア人女性の美しい画像ができるのでおすすめです。
Brav6も出ていますが、私はBrav5のほうが好みですw
下のCivitaiのBrav5のページから「Download」をクリックしてダウンロードします。
ダウンロードしたモデルのデータは
\stable-diffusion-webui\models\Stable-diffusion
に移動します。
Civitaiは他にもモデルデータやLoraなどもあるので、よく使うサイトになるかと思います。

私はブックマークしておいていつでも行けるようにしています♪
お疲れ様でした、ここまでくればインストール終了です。

まとめ

Stable Diffusionを使うことで、今まで絵を書くことができなかった人も、イラストや写真のような画像を生成することができます♪これをもとに、マネタイズをするのもいいですよ♪
GoogleColabで利用する方法もありますが、課金が必要です。月額1179円で100コンピューティングユニットなので、10時間くらいぶっ通しで使っていると、いつの間にかなくなってしまいます。
今回紹介した自分のPCで構築することで、生成制限なくできますのでおすすめです!みなさんもこの機会にAI画像生成をしてみましょう。



